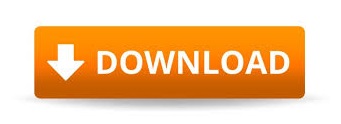

- #MAC DESKTOP ICONS REARRANGE THEMSELVES HOW TO#
- #MAC DESKTOP ICONS REARRANGE THEMSELVES MAC OSX#
- #MAC DESKTOP ICONS REARRANGE THEMSELVES WINDOWS#
Once the Terminal app is opened, just type the following command and press enter: defaults write CreateDesktop -bool false.Just make sure that you are logged in as an administrator before running any command. To do this, just go to the Spotlight and look for "Terminal".

#MAC DESKTOP ICONS REARRANGE THEMSELVES HOW TO#
For instance, if you wish to learn how to hide desktop icons on Mac via Terminal, then follow these steps: If you know the right commands, you can simply type them correctly and perform almost anything on your Mac. Users can just enter certain commands to the Terminal and run it to complete a relevant operation. The Terminal app works similarly to that of Command Prompt in Windows. Use Terminal to Hide the Icons on Mac DesktopĪpart from the Finder Preferences, the system also allows us to hide desktop icons on Mac via the Terminal. Although the same technique will work on every leading macOS version, the interface might differ from one version to another. You can follow the same approach and enable their options to unhide them. You will see that all the icons on your Mac desktop would be hidden now. In the end, just close the tab and go to the desktop to verify. Just disable (uncheck) the feature for all the options here like hard disks, external disks, etc.
#MAC DESKTOP ICONS REARRANGE THEMSELVES MAC OSX#
If Mac OSX Hints is to include these, then lets please have them in a separate "useful scripts" section. It's sharing a script you wrote! The only real hint is keep scripting in mind when you want a better workflow, otherwise this won't stop until every single thing you can do on a Mac has a scripted method posted. Saying "write a script to do it" is NOT a hint. I'm pretty fed up with the number of "I know you can do it using the GUI, Terminal, the keyboard, gestures and goodness knows what else, but I know, write a script" type hints here lately. I've argued against people criticizing hints just because they wouldn't use them themselves before now, but that applies to stuff that people may not spot otherwise.
#MAC DESKTOP ICONS REARRANGE THEMSELVES WINDOWS#
I'll bet good money that I can get my mouse to the top right hot corner of my screen, AND then a second time, to show the desktop then bring the windows back, quicker than anyone can click on this icon, wait for the script to run, then click on the screen border. Then select the better icon from its Get Info Window, copy it (Command-C), select the script icon in the other Get Info window, and paste (Command-V). Select the saved file in Finder and hit Command-I to open the Get Info Window, then do the same for the file with the icon you'd like to use.
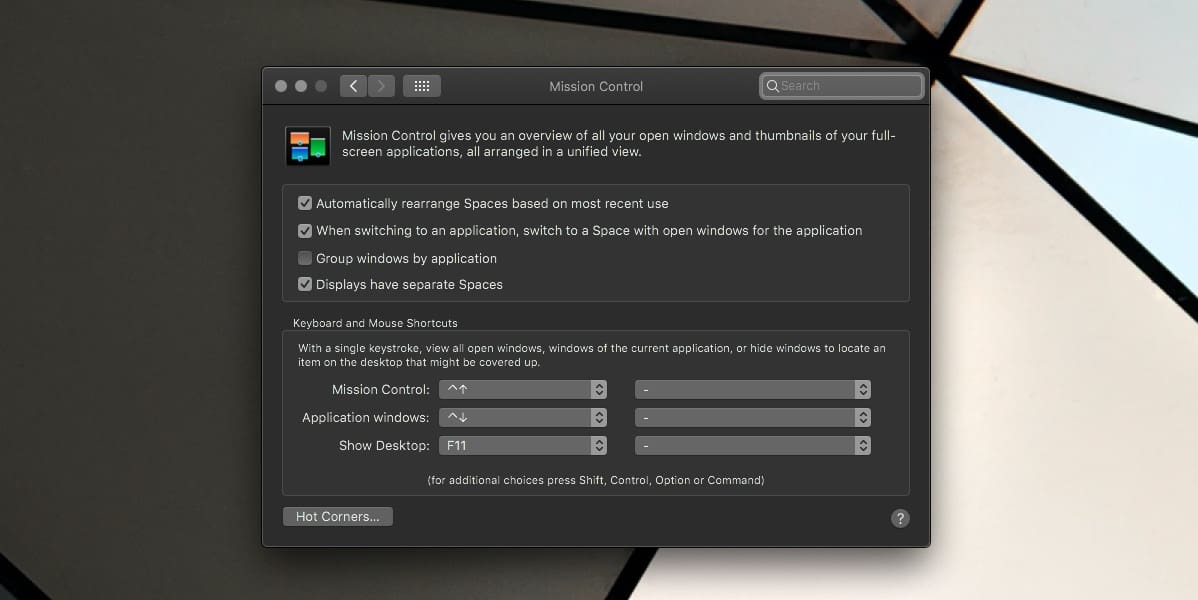
Wouldn't it be nice to activate Exposé's Show Desktop mode via an icon on the Dock? Here's how to make one that does just that.
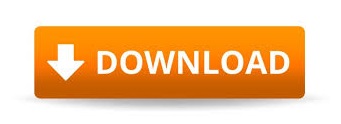

 0 kommentar(er)
0 kommentar(er)
